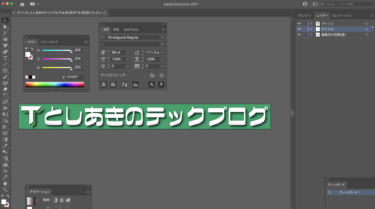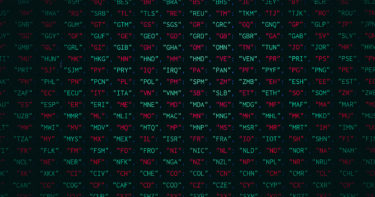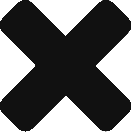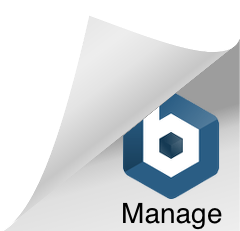Gutenmorgen、としあきです。
WordPressのGutenbergエディタを使っています。
段落や画像、コードなどをブロック単位で編集するエディタになっています。
ワープロソフトなどとは違う独自の使い勝手だと思います。
このエディタには再利用ブロックという機能があります。
単なるテンプレート機能ではなく、配置されている再利用ブロックの内容をまとめて更新することもでき、うまく活用すればサイトのメンテナンス性が非常に高くなります。
広告表示に再利用ブロックを使えば差し替えも楽に運用できます。
POINT
- テンプレートとして同じ内容を再利用できる
- 再利用ブロックのまま保存すれば後でまとめて内容を変更できる
- 通常ブロックに変換すれば呼び出した後、個別に変更できる
目次
再利用ブロックの作成方法
まず、再利用ブロックにしたい複数ブロックを作成します。
複数ブロックを選択しメニュー右端のオプションから[再利用ブロックに追加]を使用します。
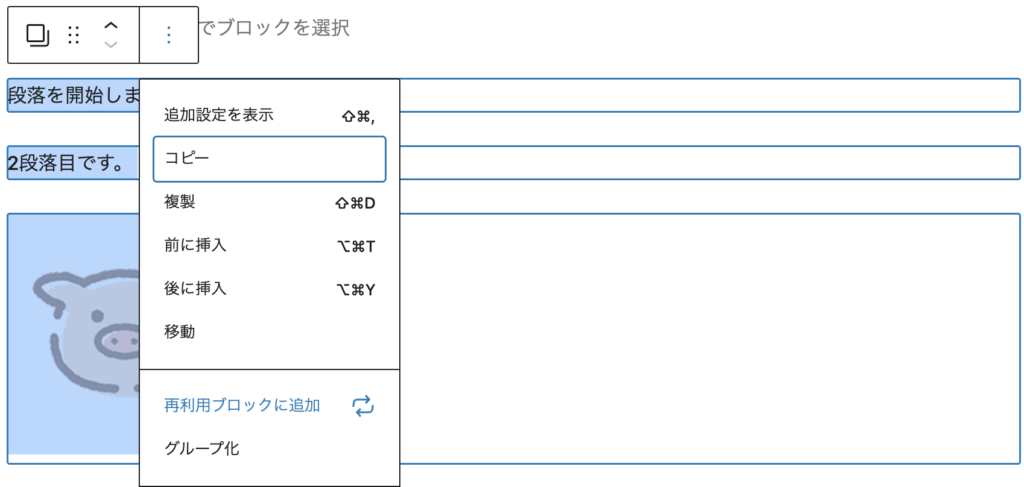
無題の再利用ブロックになります。
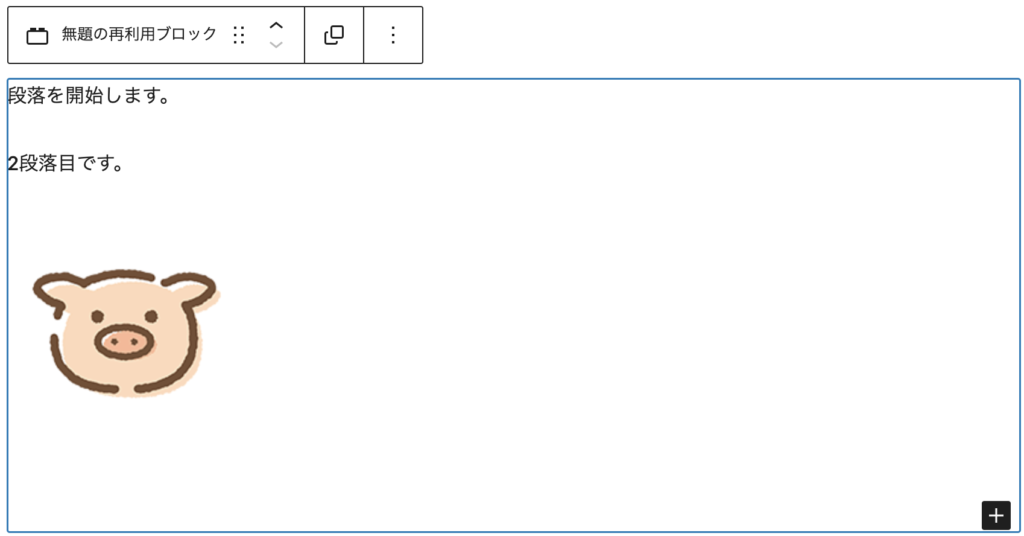
再利用ブロックの名前を変更したい場合、再利用ブロックの管理画面で編集します。
編集画面から離れるので、一旦編集画面を保存します。
再利用ブロックの管理
再利用ブロックを選択した状態でオプションの[再利用ブロックを管理]、または編集画面の右上のオプションから[すべての再利用ブロックを管理]を使用します。


管理画面が表示されます。

編集したい再利用ブロックを選んで、編集画面のタイトルを変更すれば再利用ブロック名を変更できます。

再利用ブロックの挿入方法
再利用ブロックを挿入するのもいくつか方法があります。
新規ブロックの右側の[+]ボタンから[すべて表示]-[再利用可能]タブを開く


新規ブロックで「/再利用」と入力する
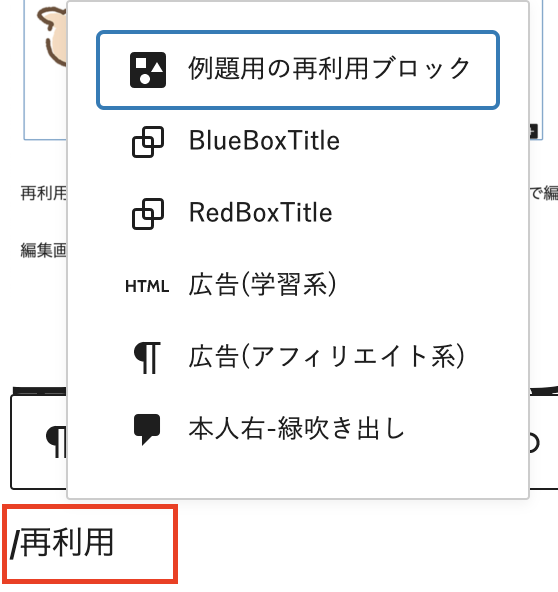
再利用ブロックの加工方法
管理画面で編集するか、投稿画面上の再利用ブロックを編集すれば再利用ブロックの内容が変更されます。
投稿画面での再利用ブロック加工時の注意事項
挿入時の状態だと、同じ再利用ブロックの内容全てを変更してしまいます!
個別に内容変更したい場合は[通常のブロックへ変換]をしてから変更します。
最初に[通常のブロックへ変換]を使用しましょう!

もし、再利用ブロックのまま変更した場合、最後に投稿を保存する時に再利用ブロックを保存するかどうかを選択できるので、チェックを外して保存しましょう。
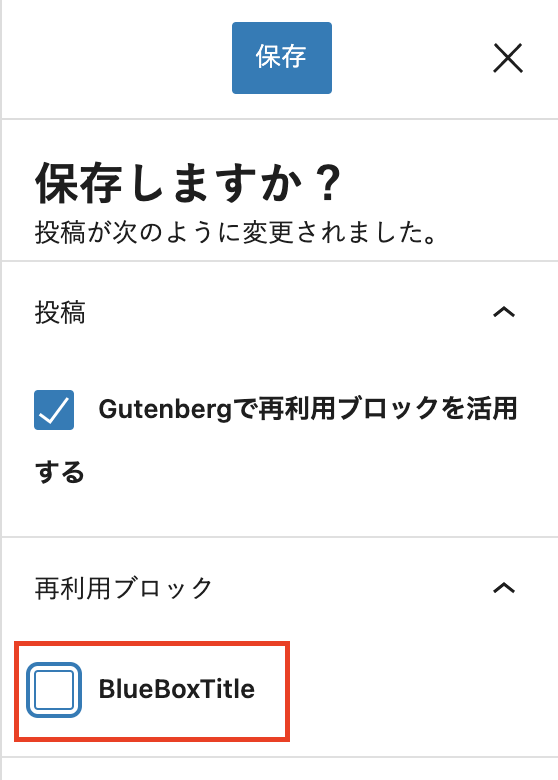
再利用ブロックの再選択の方法
普通にクリックすると再利用ブロックの中の段落ブロックなどが選択されます。
境界線あたりをクリックすれば再利用ブロックを選択できますが、ちょっと狭くて選択しづらいです(苦笑)。
選択方法としては以下があります。
選択方法
- 境界線あたりを選択
- 子ブロックのメニュー左側をポイントして親を選択メニューを表示して選択
- アウトラインから選択
子ブロックのメニュー左側をポイントして親を選択メニューを表示して選択
再利用ブロックの中のブロックのメニューの左にマウスポインタを置くと、上に[親を選択]メニューが表示されるので使用します。メニューの左だけなので知らないとなかなか気づかないです。

アウトラインから選択
画面上の[アウトライン]から選択してもいいです。
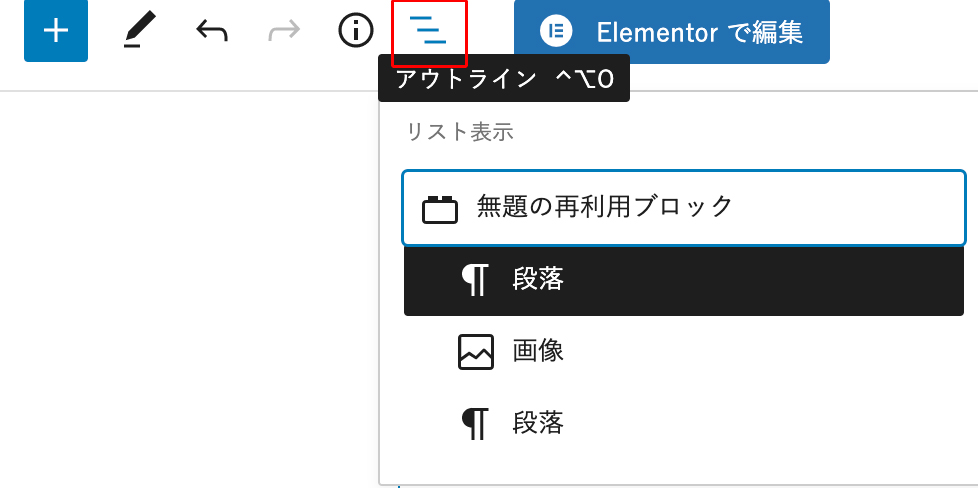
まとめ
いかがでしたか?
うまく使えば他のエディタにはない、とても便利な機能だと思います。皆さんもどんどん活用してください。
ではまた。